Authentication with Azure AD
azure-authentication.Rmd
library(grunID)Confirm Account on Azure
The first step in the process is to confirm that your account has been successfully linked to Azure. To do this, navigate to the Microsoft Azure Portal and log in with your existing credentials or create a new account. Once logged in, click on your account as shown below.
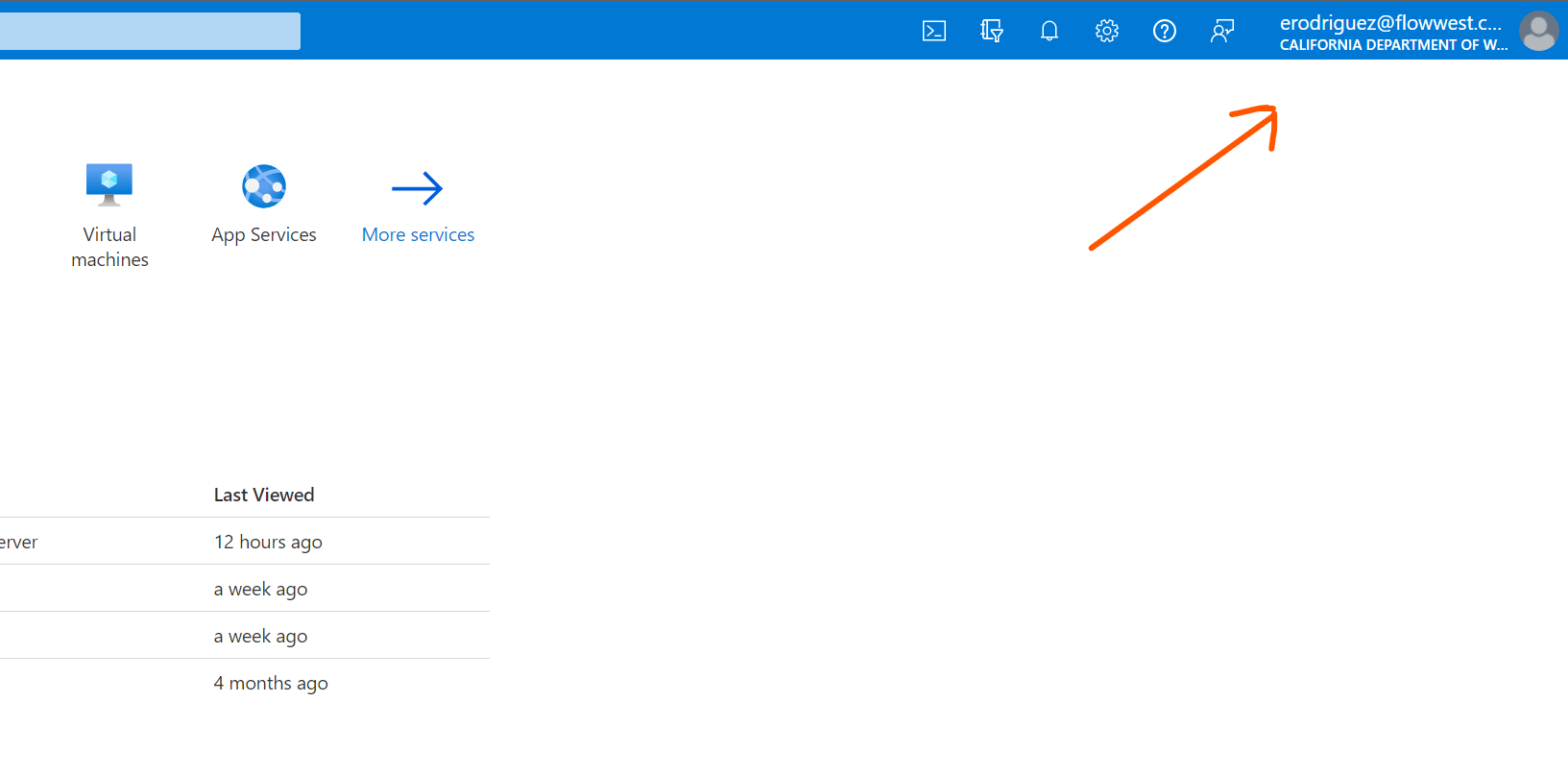
Next, click on Switch Directory
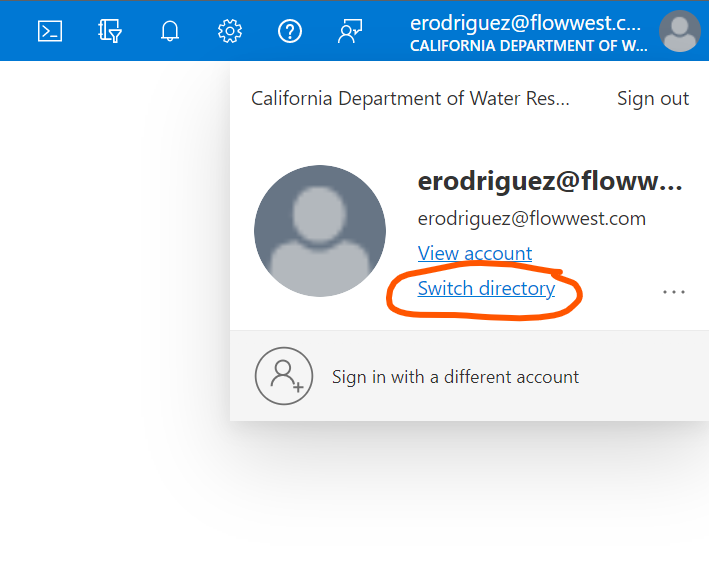
and confirm you have a directory for the California Department of Water Resources. If you are not already switched to this directory do so now. If you do not see this directory contact Emanuel Rodriguez at erodriguez@flowwest.com for help.
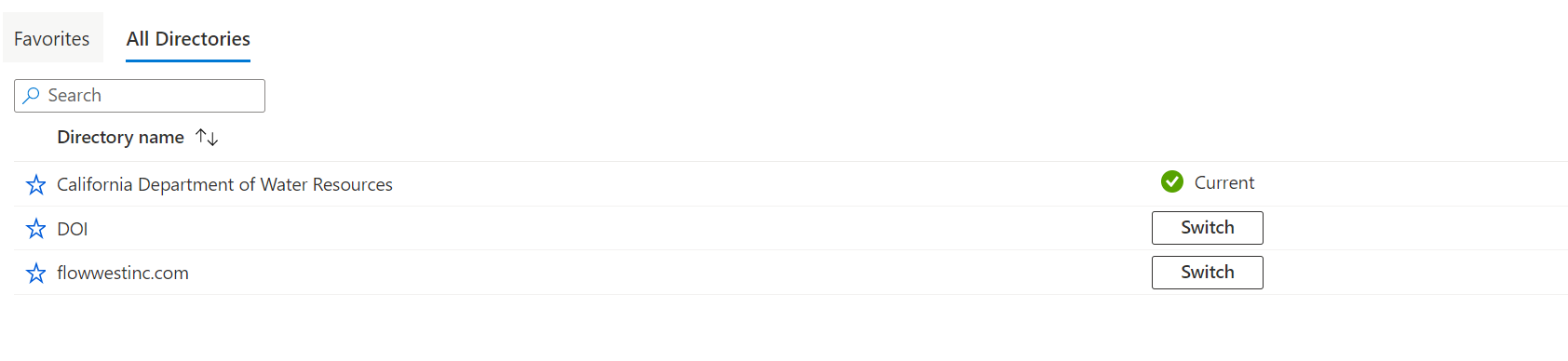
Install Dependencies
In addition to installing the R package, we need to install the Azure Command Line Interface (CLI) to authenticate through Azure Directory. The Azure CLI allows us to link a local R session with your Azure AD account and authenticate a user with read/write permissions to the database using a “token”. An overview of the tool can be found at https://learn.microsoft.com/en-us/cli/azure/. To download and install the tool, visit the Install Azure CLI on Windows page, or for Mac OS visit the Install for Mac OS page.
Authentication with the AZ tool
The next step requires opening a command prompt. On Windows, this can be done by searching for “command prompt” in the Start menu, or by right-clicking the Start button and selecting “Windows PowerShell” or “Windows Command prompt” from the pop-up menu. On Mac, you should use the “Terminal” application. The Windows Command Prompt is shown below.
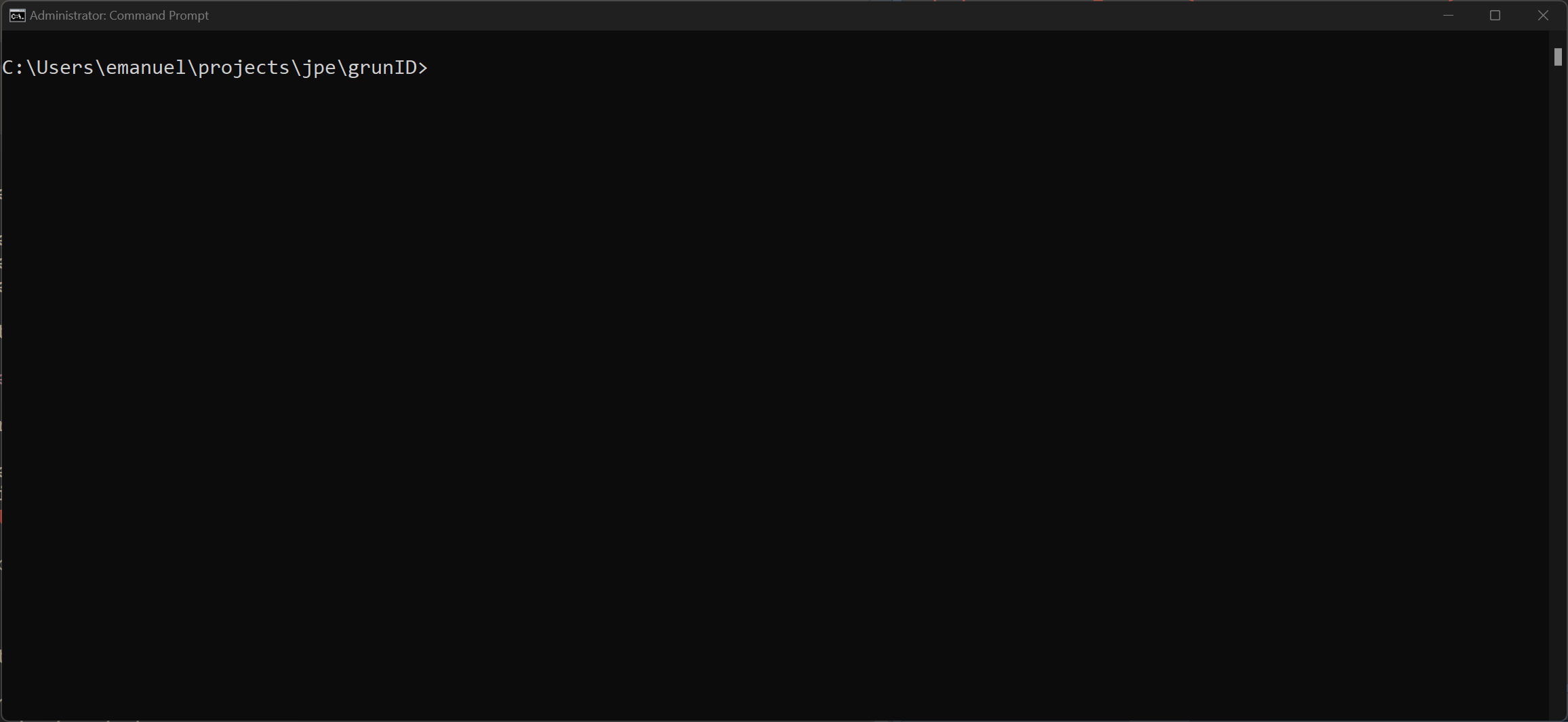
Next, we’ll want to log in to Azure from the command line. To do this, simply enter the following at the command prompt. After pressing enter, an internet browser will open where you can log into your Azure account. If you have already logged in on the previous step, this will simply allow you to select an account to use.
az login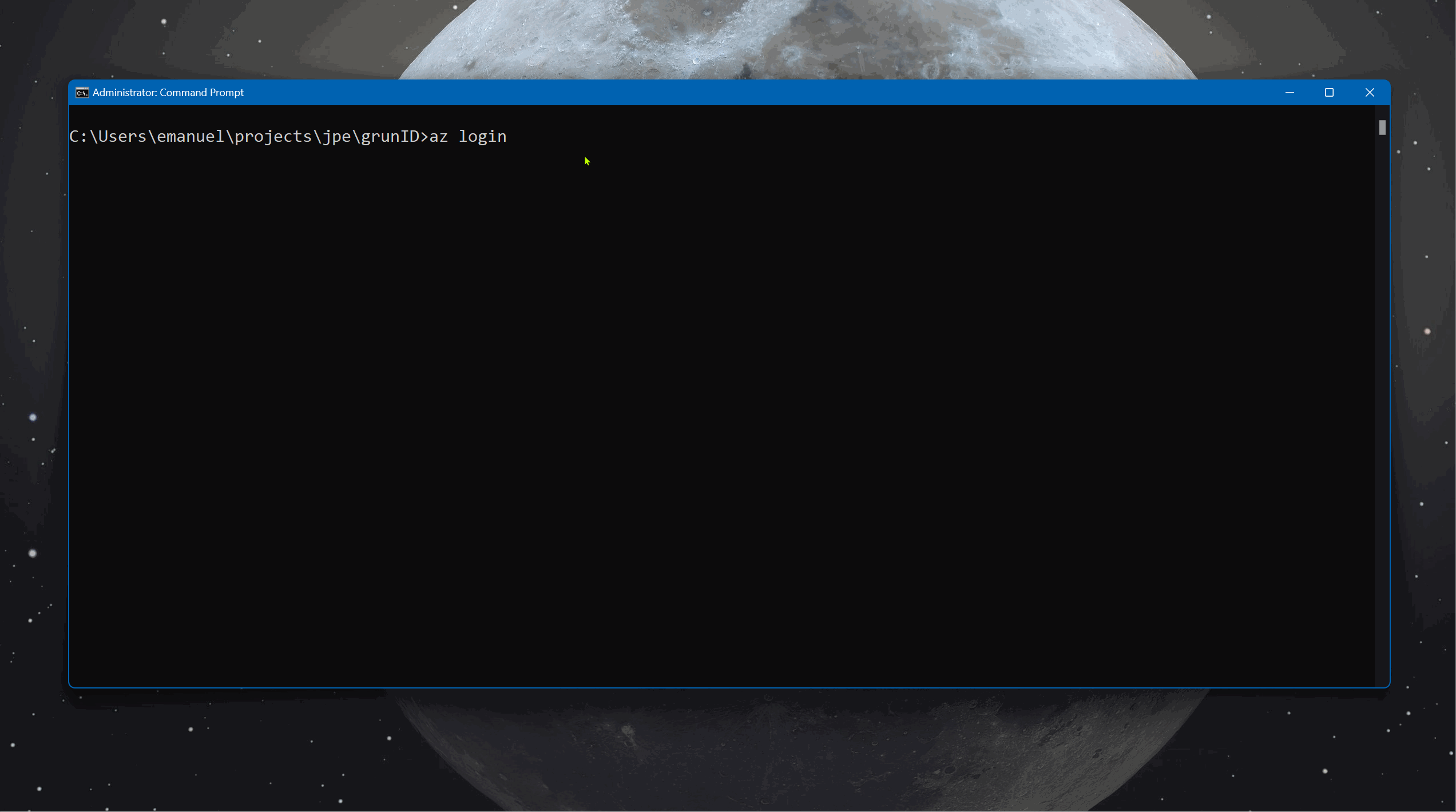
Create Connection
The grunID package comes with a function
gr_db_connect that will create an authentication token for
you and pass it down as your password to the appropriate
DBI::dbConnect function. All you will need to provide at
this point is either a config.yml file or your username and
host to the gr_db_connect function. An example of both of
these is shown below.
Authentication with a Config file
The easiest and safest way to manage your connection to the database
is using a config.yml file. The grunID package
uses the config R package to parse the contents of the file
and populate an appropriate connection string. The format of the config
file is shown below.
Note:
The name of the file must be config.yml and be within your working directory.
If using source control please be sure to add
config.ymlto your ignores file.
default:
dbname: <db-name will be provided>
username: <your-username will be provided>
port: 5432
host: <db-host will be provided>All characters between <> (including the
<>) are to be replaced with values provided by the
database administrator.
Note:
The password is left out of the file, as it is filled in by using the
aztool installed in the previous step.An empty line is required at the end of the config.yml file
With this file in place, we create a connection to the database with the following:
con <- grunID::gr_db_connect() # a config file will be searched for starting at the working directory.
dplyr::tbl(con, "agency")Authentication with username, dbname and host
The gr_db_connect function can also be called with
arguments specifying your username, database name and host for the
server for the database. Note that this is a quick way to create a
connection to the database but if using source control its also an easy
way to accidentally share your credentials. For this reason, we
recommend setting up a config file and adding it to your ignores
file.
con <- grunID::gr_db_connect(
username = "myusername",
dbname = "dbname",
host = "host.com"
)
dplyr::tbl(con, "agency") id code agency_name active created_at creat…¹ updated_at updat…²
<int> <chr> <chr> <lgl> <dttm> <chr> <dttm> <chr>
1 1 DWR Department… TRUE 2023-01-12 01:54:44 runida… 2023-01-12 01:54:44 runida…
2 2 CDFW California… TRUE 2023-01-12 01:54:44 runida… 2023-01-12 01:54:44 runida…
3 3 USFWS United Sta… TRUE 2023-01-12 01:54:44 runida… 2023-01-12 01:54:44 runida…
4 4 UCDAVIS University… TRUE 2023-01-12 01:54:44 runida… 2023-01-12 01:54:44 runida…
# … with abbreviated variable names created_by, updated_by